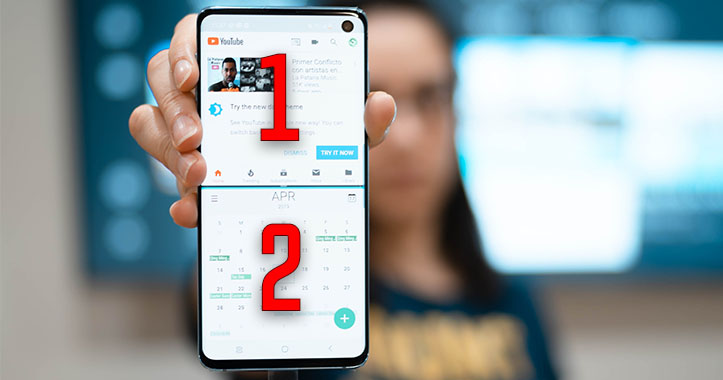Let’s show you how to use the split-screen feature on your Samsung Galaxy s10. The split-screen feature allows you to multitask on one user interface by allowing you to use two apps at the same time on a multi-window screen. Which means you can watch a YouTube video while online shopping on Amazon.
Start off by opening the app you wish to use. I’ll open YouTube for this video.
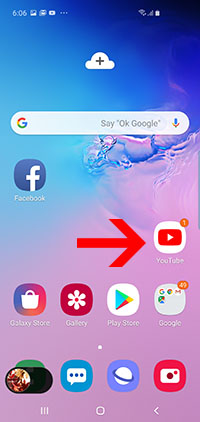
Now, tap on the Recent button from the navigation bar to bring up your recently opened apps.
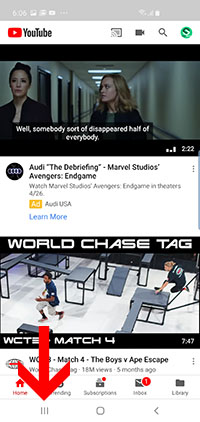
Swipe right to find your recently opened YouTube app.
Tap on the app icon on top of the app preview.
From the options menu select “Open in split screen view”.
![]()
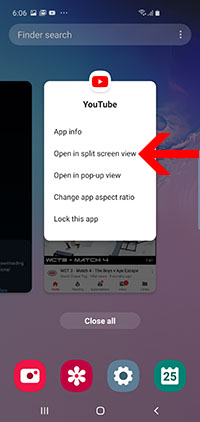
Your app will appear on top of the screen. Below it, you will again see your recently opened apps.
You can swipe through your recent apps to select the second app you want to open. You can also tap on “Finder search” to look for the app you wish to open. I’ll look for “maps”
Once you find the second app, tap on it.
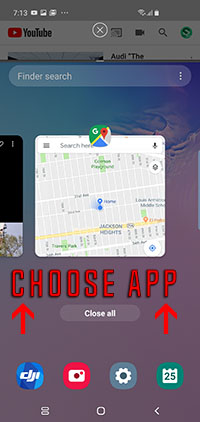
The app will appear on the bottom part of the screen.
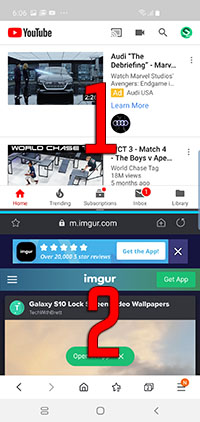
By default, the split-screen feature splits your screen 50/50. However, you can resize how much space your app takes on the screen by dragging the blue line dividing both apps, up and down.
To make one of your apps full screen, swipe the blue divider line all the way up or down.
You can also tap on the home button and select the X on the top of the screen to go back to your home screen.
That’s it! That’s how you use the “split-screen” feature! Hope it helps!
Latest Articles
You have been added to our list